How to Reset Mywifiext for a Fresh Setup
If there is a problem with your WiFi extender, the first thing you need to try doing is resetting it to its default mode. The mywifiext setup wizard allows you to easily configure an extension, but some problems-like login errors or connection failure-can sometimes make it unavailable for usage. This guide will take you through how to reset Mywifiext for a fresh setup and troubleshooting common issues like “mywifiext not working” Be it an issue of setup errors, forgotten login credentials, or reconfiguration of the network, the step-by-step guidelines cover everything.
Why One Would Need to Reset Mywifiext
Resetting your Wi-Fi extender essentially brings your hardware back to its factory mode, which sometimes can be quite helpful if you have encountered persistent issues. Here are some common reasons you might want to reset your Mywifiext device:
Troubleshooting Network Issues: Say you’re experiencing poor connectivity or “Mywifiext not working” errors; a reset might solve the problem
Forgotten Login Information: If you forget the admin password, resetting might give you a fresh start.
Reconfiguration: If you are shifting to a new location or attaching an extender to a different router, the reset process makes it easy to restart your configuration.
Security purposes: You are going to want to reset and reconfigure your Wi-Fi extender in order to make sure that you’ll have secured your network in case you’d suspect unauthorized access.
How to Reset Mywifiext for New Setup
It is not difficult to reset your Mywifiext device, but you do need to be patient and follow the steps so you won’t encounter problems. Here’s how you reset your Mywifiext extender and set it up from scratch.
Step 1: Hard Reset Your Extender
Step 1: Locate the Reset Button Most Wi-Fi extenders, including Netgear devices, have the reset button on the back or bottom side of the device. The button should be recessed to minimize the likelihood of accidentally pressing it. You’ll likely use a pin or paper clip to press this button.
Press and Hold the Reset Button: Use a pin or paperclip to press and hold the reset button until it’s pressed for about 10-15 seconds. You will notice that the extender’s LED is blinking as it resets.
Wait for the Extender to Reboot: After you release the reset button, wait for some time as it reboots. Now, it should be back to its factory settings.
Step 2: Connect to Extender Network
Once reset, you’ll want to connect to the default network for your extender.
Power ON Extender: Make sure that the extender is turned on by being plugged and powered on. This will stabilize the LED lights as a sign that it’s ready for installation.
Connect to the Extender’s Default SSID: Open your computer or mobile device’s Wi-Fi settings and connect to the extender’s default network, which goes by its SSID. The SSID can be found on the extender, or on the user manual, usually something like “NETGEAR_EXT” for those using the Netgear brand of extender.
Step 3: Accessing Mywifiext Setup Wizard
Since you now have your computer or smartphone connected to the extender’s network, it is now time to get to the mywifiext setup wizard.
Open a Web Browser: In your connected device, open a web browser. In the address bar, type “mywifiext.net setup” or “mywifiext.local”. In case of a smart phone or tablet, type “mywifiext.net” in the address bar.
Login to the Setup Interface: As you have just reset the extender, you will have to log in using the factory default credentials. These are usually “admin” for username and “password” for password, although because they differ by model, refer to your user manual if you’re still unsure.
Run the Mywifiext Setup Wizard: At this juncture, the extender setup wizard automatically shows up to help in setting up the extender. Appropriately, using onscreen instructions, configure your primary Wi-Fi network with the extender.
Step 4: Configuration of Network and Security Settings
At this stage of the setup process, a window will pop up requiring a few network settings that are important to be configured. These configurations are as follows:
Now, based on what you want to do, you will select your main Wi-Fi network. The mywifiext setup wizard will start searching for available networks. Thereafter, you can select your main Wi-Fi network from the list, and then enter the network password.
Change the Extender’s Default SSID and Password: For security reasons, you will change the extender’s SSID/network name, and set a strong password. Be sure to avoid using any personal information in the SSID. Choose a password that contains letters, numbers, and special characters.
Select the Security Protocol: Choose the maximum encryption type like WPA2, or WPA3 so that your network remains secure by denying unauthorized access.
Step 5: Setup and Test Connection
Once you have changed the setup, then the mywifiext.net setup wizard will do the remaining work to set up the setup. This is how to do it:.
To reconnect your devices: When the extender is up and running, it’s now the perfect time to reconnect all of your devices to the extended network. Test whether everything works fine.
Firmware Update: A review of the firmware update after setting up would be in your best interest to optimize performance and security. This usually comes within the Mywifiext interface as “Firmware Update” or “System Settings”.
Troubleshooting Common Issues on Mywifiext
If Mywifiext fails to launch during or after setup, read on for some of the most common issues and their solutions below.
Problem: Mywifiext Not Working
Mywifiext.net or Mywifiext.local is not loading? Try these fixes
Check Your Connection: First things first, ensure that your device is connected to the extender’s network. Only when you’re connected to the extender can you access Mywifiext.
Clear Browser Cache: Sometimes cache data may cause disturbances in accessing Mywifiext. Therefore, clearing the cached data on your browser with a proper restart may solve it.
Browser Compatibility: Using a certain browser may disrupt compatibility and hinder access. Try a different browser to make sure your browser is not playing a key role in issues.
Reboot the Extender: Power off and wait a few seconds before turning your extender back on and see whether the problem is simply temporary or not.
Unable to Log In to Mywifiext Setup Wizard?
Couldn’t Connect to Mywifiext Login Setup Wizard
Check Credentials: If you have already reset the extender, chances are that you are using the wrong default username and password. If you changed the password a few days ago, use it now.
Reset the Extender Again: Extender Reset If still cannot log in, hard reset the extender and start over.
How to Determine IP Address: Utilize the extender’s IP address and access it directly, by typing 192.168.1.250 in the browser’s address bar.
Problem: Weak Connectivity During Installation
Weak connectivity after installing the extender is solved with the help of these tips:
The extender must be placed near the primary router. It should not be installed at a point far away from the main router because it may degrade the strength of the signal.
Minimize Interference: Please do not place your extender near electronic devices that have the capability of interfering with your WiFi signals like microwaves and cordless phones.
Upgrade Firmware: If your extender’s firmware is outdated, this might have a negative impact on the extender’s performance, you can find the upgrades in the firmware at the Mywifiext panel.
Tips to Secure your WiFi Network
Rebooting your extender is an excellent time to review the security settings of your network. Here are some more secure network tips:
Set up a strong password on your router: It is the best way to secure the whole network.
Enable network encryption: Ensure that there is WPA2 or WPA3 encryption on both your router and extender.
Disable WPS: Wi-Fi Protected Setup (WPS) could make your network vulnerable. Its disabling will increase security.
Monitor Connected Devices: The Mywifiext interface helps you monitor connected devices. So, find the unknown device and change your Wi-Fi password if required.
Conclusion
Mywifiext resetting is a really simple procedure to overcome connectivity problems, forgot password issues, and any other configuration errors. This guide allows you to reset your extender and set it up from scratch – fresh and secure for your network. Also, don’t forget that you need to have a robust password and update the firmware of your device when prompted. Your settings are secured after the installation process. When errors reach your doorstep, troubleshooting tips like “mywifiext not working” can easily guide you back on track. If the correct set up has been done, then you are going to enjoy a reliable secured Wi-Fi connection in your home or office.
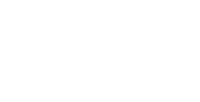



Leave a comment